How to Use Texas Instrument Calculator: A Clear and Confident Guide
Texas Instruments (TI) calculators are widely used in the education sector for their advanced features and capabilities. However, for many students, especially those new to using graphing calculators, they can be quite intimidating. This article aims to provide a comprehensive guide on how to use Texas Instruments calculators, including the TI-84 Plus, TI-83 Plus, TI-30XS Multiview, and TI-30XIIS.
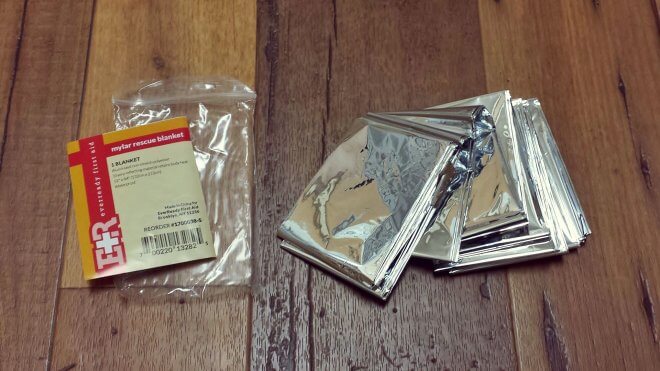
Whether you need to solve complex equations, graph functions, or perform statistical analysis, Texas Instruments calculators have got you covered. However, with so many features and functions, it can be challenging to know where to start. This guide will cover the basics of using Texas Instruments calculators, including how to enter equations, navigate menus, and use different modes. It will also provide tips and tricks to help you get the most out of your calculator and make your calculations more efficient.
Getting Started with Your Texas Instruments Calculator
Texas Instruments (TI) calculators are widely used by students, teachers, and professionals in various fields, including mathematics, engineering, and finance. If you’re new to TI calculators, here are some tips to help you get started:
Turning On Your Calculator
To turn on your TI calculator, press the “On” button. If the calculator doesn’t turn on, check the batteries or the charging cable. TI calculators come with rechargeable batteries that can be charged by connecting the calculator to a computer or an electrical outlet.
Navigating the Menu
TI calculators have a menu that allows you to access various functions and applications. To navigate the menu, use the arrow keys and press “Enter” to select an option. You can also use the “2nd” key to access additional functions.
Basic Operations
To perform basic operations on your TI calculator, use the number keys and the symbols for addition, subtraction, multiplication, and division. You can also use the “Enter” key to perform calculations. To clear the calculator, press the “Clear” or “2nd” + “Clear” button.
Advanced Functions
TI calculators have many advanced functions, including graphing, statistical analysis, and programming. To access these functions, use the menu or the shortcut keys. For example, to graph a function, press the “Y=” key and enter the function. To perform statistical analysis, use the “Stat” key and select an option. To program your calculator, use the “Program” key and enter the code.
By following these tips, you can get started with your TI calculator and start using it to perform calculations, graph functions, analyze data, and more. With practice, you can become proficient in using your calculator and take advantage of its many features and functions.
Basic Operations and Functions
Turning the Calculator On and Off
To turn on the Texas Instrument calculator, press the ON button located on the top left corner of the device. To turn off the calculator, press the 2ND button followed by the ON button. It is important to turn off the calculator after use to conserve battery life.
Understanding the Keyboard Layout
The keyboard layout of the Texas Instrument calculator is designed with different functions and operations. The keys are arranged in rows and columns, with each key having a specific function. For example, the number keys are used for entering numerical values, while the function keys are used for performing specific operations.
Performing Basic Calculations
Performing basic calculations on the Texas Instrument calculator is straightforward. To add two numbers, for example, enter the first number, press the plus (+) button, enter the second number, and press the equals (=) button. The result will be displayed on the screen. Similarly, subtraction, multiplication, and division can be performed using the appropriate keys.
Using Memory Functions
The Texas Instrument calculator has memory functions that allow users to store and recall values. To store a value, enter the value and press the STO button followed by a letter to represent the variable. To recall a stored value, press the RCL button followed by the letter representing the variable.
Overall, the Texas Instrument calculator is a powerful tool that can perform a wide range of calculations. By understanding the basic operations and functions of the calculator, users can take full advantage of its capabilities.
Advanced Mathematical Functions
Texas Instruments calculators offer a wide range of advanced mathematical functions that can be useful for students and professionals alike. In this section, we will explore some of the most commonly used advanced functions on TI calculators.
Utilizing Scientific Notation
Scientific notation is a way to express very large or very small numbers in a more compact form. To enter a number Property Tax in Illinois Calculator [https://calculator.city/property-tax-in-illinois-calculator] scientific notation on a TI calculator, simply press the 2nd key followed by the EE key. This will allow you to enter the exponent of the number.
To convert a number from decimal notation to scientific notation on a TI calculator, simply divide or multiply by the appropriate power of 10 and then enter the result in scientific notation using the 2nd and EE keys.
Working with Trigonometric Functions
TI calculators offer a range of trigonometric functions, including sine, cosine, tangent, and their inverses. These functions can be accessed by pressing the appropriate key on the calculator.
To use trigonometric functions on a TI calculator, you must first set the calculator to the appropriate mode (degrees, radians, or grads) by pressing the MODE key and selecting the desired mode.
Exploring Exponents and Logarithms
Exponents and logarithms are important mathematical functions that are used in a wide range of applications. TI calculators offer a range of exponent and logarithm functions, including x^y, 10^x, e^x, ln(x), and log(x).
To use these functions on a TI calculator, simply press the appropriate key followed by the number or variable you wish to operate on. You can also use the 2nd key to access the inverse of each function.
Calculating Integrals and Derivatives
TI calculators also offer a range of calculus functions, including integration and differentiation. These functions can be accessed by pressing the MATH key and selecting the appropriate option from the menu.
To use these functions on a TI calculator, you must first enter the function you wish to integrate or differentiate using the calculator’s built-in equation editor. Once you have entered the function, you can use the calculus functions to find the integral or derivative of the function.
Graphing Capabilities
Texas Instrument calculators are known for their powerful graphing capabilities, which make them a popular choice for students and professionals alike. In this section, we will explore some of the key graphing features of Texas Instrument calculators.
Plotting Basic Graphs
One of the most basic features of Texas Instrument calculators is the ability to plot graphs. Users can plot a variety of functions, including linear, quadratic, cubic, and exponential functions. The calculator also supports polar and parametric functions, as well as inequalities and piecewise-defined functions.
To plot a graph, users simply enter the function into the calculator and press the “Graph” button. The calculator will then display the graph on the screen, allowing users to analyze the function and its properties.
Analyzing Graph Features
Texas Instrument calculators also offer a range of tools for analyzing graph features. These tools include the ability to find intercepts, zeros, and points of intersection, as well as the ability to calculate derivatives and integrals.
Users can also analyze the behavior of a function at specific points by using the calculator’s “Trace” function. This function allows users to move a cursor along the graph and view the function’s values at different points.
Adjusting Graph Settings
Texas Instrument calculators offer a range of options for adjusting graph settings. Users can adjust the window size and zoom level to focus on specific portions of the graph, as well as change the color and style of the graph.
Users can also adjust the calculator’s settings to display multiple graphs on the same screen, or to display graphs in split-screen mode.
Using Zoom and Trace Functions
Texas Instrument calculators offer a range of zoom and trace functions to help users analyze graphs in more detail. The zoom functions allow users to zoom in and out on specific portions of the graph, while the trace functions allow users to analyze the behavior of the function at specific points.
Overall, Texas Instrument calculators offer a powerful set of graphing capabilities that make them a valuable tool for students and professionals alike. With the ability to plot a variety of functions, analyze graph features, adjust graph settings, and use zoom and trace functions, users can gain a deeper understanding of mathematical concepts and improve their problem-solving skills.
Statistical Functions
Texas Instruments calculators are equipped with a variety of statistical functions designed to help users perform statistical analysis on their data sets. The following subsections describe how to use some of the most common statistical functions on Texas Instruments calculators.
Entering Data Sets
Before performing any statistical analysis, users must enter their data sets into the calculator. This can be done by navigating to the “STAT” menu and selecting “1
Computing Descriptive Statistics
Once the data set has been entered, users can compute various descriptive statistics such as mean, median, mode, standard deviation, variance, and range. To do this, users can navigate to the “STAT” menu and select “1
Creating and Analyzing Histograms
Histograms are useful tools for visualizing the distribution of data sets. To create a histogram on a Texas Instruments calculator, users can navigate to the “STAT PLOT” menu and select “1
Performing Regression Analysis
Regression analysis is a statistical technique used to determine the relationship between two or more variables. Texas Instruments calculators are equipped with regression analysis functions that can be used to perform linear, quadratic, cubic, and exponential regressions. To perform regression analysis on a Texas Instruments calculator, users can navigate to the “STAT” menu and select “CALC”. From here, users can select the type of regression they wish to perform and enter the appropriate data sets.
Programming on Your Calculator
Introduction to Calculator Programming
Texas Instruments (TI) calculators, such as the TI-84 Plus and TI-Nspire CX, can be programmed using a language called TI-Basic or Python. Programming on your calculator can help you automate repetitive calculations, create custom functions, and solve complex problems.
Writing Simple Programs
To write a program, you will need to use the programming editor on your calculator. This editor allows you to write and edit code using the calculator’s buttons and menus. Once you have written your program, you can save it to the calculator’s memory and execute it whenever you need to use it.
Here is an example of a simple program that calculates the area of a rectangle:
Prompt A,BDisp A*B
This program prompts the user to enter the length and width of a rectangle, multiplies them together, and displays the result.
Using Conditional Statements
Conditional statements, such as If-Then and If-Then-Else, allow you to create programs that make decisions based on user input or other factors. For example, you could create a program that calculates the square root of a number only if the number is positive.
Here is an example of a program that uses an If-Then statement:
Prompt AIf A-gt;=0
Then
Disp √(A)
Else
Disp "Error: Negative Number"
EndIf
This program prompts the user to enter a number, checks if the number is greater than or equal to zero, calculates the square root if it is, and displays an error message if it is not.
Creating Custom Functions
Custom functions allow you to create your own calculations and operations that can be reused in other programs. For example, you could create a function that calculates the area of a circle given its radius.
Here is an example of a program that defines a custom function:
DefineFunc CircArea(r)Return πr²
EndFunc
This program defines a function called CircArea that takes a radius as input and returns the area of a circle with that radius. Once this function is defined, it can be used in other programs just like any other built-in function.
Programming on your calculator can be a powerful tool for solving problems and automating calculations. By learning the basics of TI-Basic or Python, you can create your own programs and functions that make your calculator even more useful.
Troubleshooting and Maintenance
Addressing Common Errors
Even the best calculators can sometimes encounter errors. One of the most common errors users encounter is the “Syntax Error”. This error occurs when the calculator is unable to recognize an entry. To fix this error, double-check the entered data and ensure that the syntax is correct. Another common error is the “Memory Error”, which occurs when the calculator runs out of memory. To fix this error, delete any unnecessary data from the calculator’s memory.
Replacing Batteries
The Texas Instruments calculator is powered by batteries. When the battery life is low, the calculator will display a warning message. To replace the batteries, follow these steps:
- Turn off the calculator and remove the protective cover.
- Remove the old batteries and dispose of them properly.
- Insert new batteries, making sure that the positive and negative ends are correctly aligned.
- Replace the protective cover and turn on the calculator.
Resetting the Calculator
Sometimes, the calculator may stop functioning properly, and resetting it can help solve the problem. To reset the calculator, follow these steps:
- Press the “2nd” button and then the “+” button to access the memory menu.
- Scroll down to “Reset” and press “Enter”.
- Select “All RAM” and press “Enter”.
- Press “Enter” again to confirm the reset.
Updating Calculator Software
Occasionally, Texas Instruments releases software updates for their calculators. These updates can improve performance and fix bugs. To update the calculator software, follow these steps:
- Connect the calculator to a computer using a USB cable.
- Visit the Texas Instruments website and download the latest software for your calculator model.
- Follow the on-screen instructions to install the software on your calculator.
By following these troubleshooting and maintenance tips, users can keep their Texas Instruments calculator in good working condition.
Accessories and Connectivity
Texas Instruments calculators come with a variety of accessories and connectivity options to enhance the user experience. In this section, we will explore the different ways you can connect your calculator to other devices and accessories.
Using USB Connectivity
Texas Instruments calculators come with a USB port that allows you to connect your calculator to a computer or other devices. You can use this port to transfer data between your calculator and your computer or to charge your calculator.
Connecting to Computers
To connect your Texas Instruments calculator to your computer, you will need a USB cable that is compatible with your calculator model. Once you have connected your calculator to your computer, you can use TI Connect software to transfer data between your calculator and your computer. TI Connect software also allows you to update your calculator’s operating system and install new applications.
Linking with Other Calculators
Texas Instruments calculators also allow you to link your calculator with other calculators. This feature is useful for collaborative work or for transferring data between calculators. To link your calculator with another calculator, you will need a TI Connectivity Cable and a compatible calculator model.
Exploring Additional Accessories
In addition to USB connectivity and calculator linking, Texas Instruments offers a range of accessories to enhance your calculator experience. Some popular accessories include:
- Protective cases: These cases help protect your calculator from scratches and other damage.
- Graphing calculator screens: These screens are designed to reduce glare and improve visibility in bright light conditions.
- Rechargeable batteries: These batteries can be used to replace the standard batteries that come with your calculator and can be recharged using a USB cable.
Overall, Texas Instruments calculators offer a range of accessories and connectivity options to enhance your calculator experience. Whether you need to connect your calculator to a computer, link it with other calculators, or explore additional accessories, Texas Instruments has you covered.
Customization and Personalization
Changing Display Settings
The display settings on a Texas Instruments calculator can be customized to fit the user’s preferences. Users can change the contrast of the screen, adjust the font size, and choose between different color schemes. To change the contrast, users can press the “2nd” button followed by the “up” or “down” arrow. To adjust the font size, users can press the “2nd” button followed by the “+” or “-” button. To change the color scheme, users can press the “2nd” button followed by the “mode” button and then select the desired color scheme.
Setting Up Calculator Modes
Texas Instruments calculators come with several different modes that can be customized to fit the user’s needs. For example, users can switch between degrees and radians in the angle mode settings. They can also choose between different number formats such as decimal, fraction, or scientific notation. To access the mode settings, users can press the “mode” button and then select the desired mode.
Personalizing the Calculator
In addition to changing the display settings and calculator modes, users can also personalize their Texas Instruments calculator by adding custom programs and applications. There are many resources available online that provide step-by-step instructions on how to create and install custom programs. Users can also customize the layout of their calculator by rearranging the keys or adding custom labels. However, it is important to note that any modifications made to the calculator may void the warranty.
Frequently Asked Questions
How do I perform basic operations on a TI-84 Plus calculator?
Performing basic arithmetic operations on a TI-84 Plus calculator is straightforward. To add, subtract, multiply, or divide two numbers, simply enter the first number, press the corresponding operator key, enter the second number, and press the Enter key. For example, to add 2 and 3, enter “2 + 3 =” and press Enter. The result, 5, will be displayed on the screen.
What are the steps to calculate fractions on a Texas Instruments calculator?
To calculate fractions on a Texas Instruments calculator, enter the numerator, press the division key, enter the denominator, and press Enter. The calculator will display the result as a decimal. To convert the decimal to a fraction, press the Math key, select Frac, and press Enter. The calculator will display the fraction in its simplest form.
How can I input functions on a Texas Instruments BA II Plus?
To input functions on a Texas Instruments BA II Plus calculator, press the 2nd key followed by the key for the desired function. For example, to input the sine function, press 2nd followed by the sin key. Then enter the angle in radians or degrees and press Enter. The calculator will display the result.
What is the process for entering data into a TI-83 Plus calculator?
To enter data into a TI-83 Plus calculator, first select the list in which you want to store the data. Then, enter each data point separated by a comma and press Enter. For example, to enter the data 1, 2, 3, 4, 5 into List 1, press Stat, select Edit, select List 1, and enter “1,2,3,4,5” followed by Enter.
How can I play games on a Texas Instruments TI-84 Plus calculator?
To play games on a Texas Instruments TI-84 Plus calculator, you will need to download and install the game onto the calculator. This can be done using a USB cable and computer software such as TI Connect. Once the game is installed, it can be accessed from the calculator’s main menu.
What are the instructions for using a TI-30X IIS calculator for statistical analysis?
To use a TI-30X IIS calculator for statistical analysis, first enter the data into a list. Then, press Stat, select 1-Var Stats or 2-Var Stats depending on the type of analysis you want to perform, select the list containing the data, and press Enter. The calculator will display various statistical measures, such as the mean and standard deviation, for the data.

